Page contents
About Curations
Curations allows anyone to curate their own group of artworks.
Curations can be kept private or made public and shared. Curations can be made to share your discoveries, tell a story, explain ideas, or can simply be created just for fun.
(Using Curations in the classroom? See our learning resource Teachers' Toolkit: how to use Curations.)
How to use Curations
Art UK shows 300,000 artworks – paintings, sculptures, prints, drawings and photographs – from collections all across the UK. Any of these artworks can be added to a Curation. All you need to do is make an account and start curating.
Curations are groups of artworks, but you can also add text to explain your ideas – as an introduction, or next to each artwork. You can even add sections that are just text.
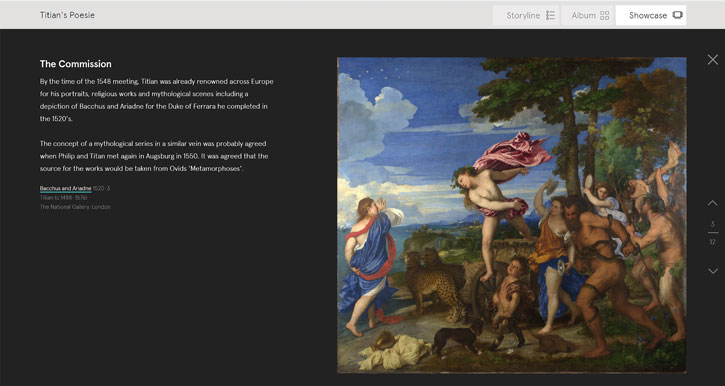
The best way to learn how to make Curations is to start making them (don't worry – you can always change them later), but for those who prefer more help, below is a five-step guide.
Step 1: Make an account and sign in
Creating an account on Art UK is free of charge. Click 'Sign in' in the top-right corner of Art UK to either sign in or newly register. Here you can also find a 'Forgotten password?' feature.
Step 2: Create a new Curation
Once you are signed in, your name will appear in the top-right corner: click this to open the personal menu: 'My Curations' appears here.
Menu when signed in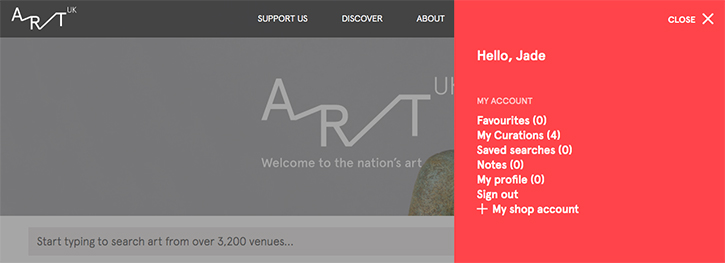
Once you are viewing the 'My Curations' page, click the plus (+) symbol to create a brand new Curation.
'My Curations' page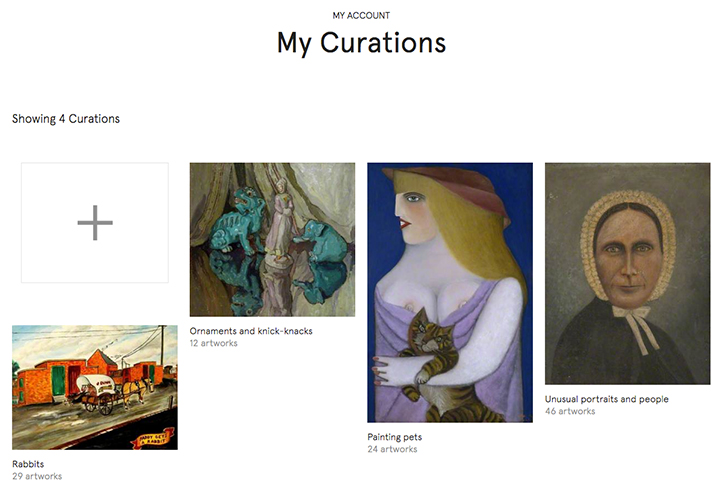
To begin, fill out the name of your Curation. You can also add an introduction if you wish.
Select a 'Primary template':
- Album is a basic group of artworks, with no accompanying text visible
- Showcase shows your artworks and any text on a black background
- Storyline shows your artworks in a list, plotted onto a line. You can add dates if you wish
Visitors to your Curation can choose their own way of viewing it, but 'Primary template' will be the original style it first opens up in.
Remember to click 'Save' often. There are 'Save' buttons at both the top and bottom of the page.
Step 3: Add artworks
When you've saved your new Curation, now it's time to add artworks. There are two ways to do this: from the Curation itself (option 1), or from an artwork's own page on Art UK (option 2).
Option 1. When editing the new Curation, scroll to the end of the page and click the 'Add an artwork' button. Start typing here to search for art by title, and select your choice. Remember to click 'Save' after you're finished adding artworks.
Adding an artwork to a Curation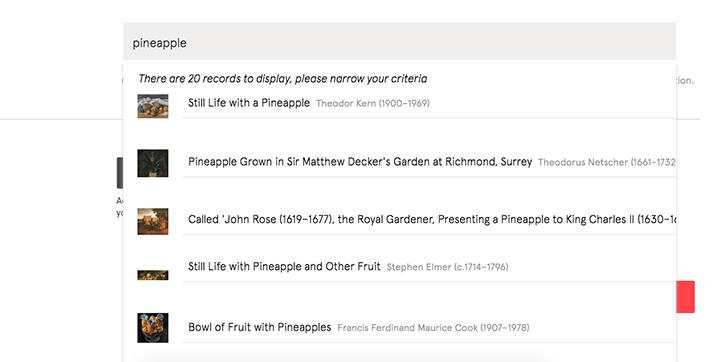
Can't find what you're looking for? Look for artworks using the search tool first, then add artworks to your new Curation from there (as explained in option 2).
Option 2. Search artworks, by artist, venue, keyword or type. Open the artwork's own page by clicking the title or image. Just underneath the image, you'll see a picture icon, which is labelled 'Add artwork to Curation' when you hover over your mouse cursor.
'Add artwork to Curation' button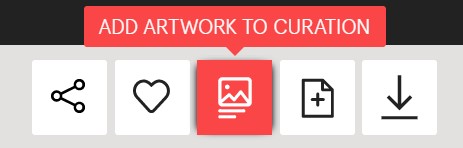
Click 'Add artwork to Curation', and add it to the new Curation by clicking the title. A tick will appear to show this is done and saved.
If you aren't signed in yet, you will see the 'Sign in to Curate' message instead:
'Sign in to Curate' button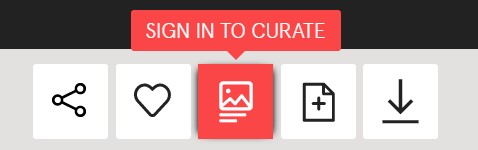
Step 4: Edit a Curation
Once you've added your artworks to your Curation, you might want to change the order or add text.
Go to your Curation (you can see all your Curations under 'My Curations' – sign in, and click your name in the top-right corner to open the personal menu). Click 'Edit' to make changes.
- To change the order: click the up and down arrows
- To remove an artwork: click the bin icon
- To add a separate paragraph of text: scroll to the bottom of the page, and click 'Add description'. Once added, you can move it into place with the up/down arrows
- There is a character limit when adding any text
- 'Headings' only show on Showcase and Timeline views
- 'Dates' only show on Timeline views. They must be four-digit numbers to save correctly (if you want to add something other than just numbers, consider adding this information to the 'Heading' field)
Remember to click 'Save' after making any changes.
Please note that the website address of your Curation will use the words in the Curation title, e.g.
Curation title: A Picture of Health
Curation web address: https://artuk.org/discover/curations/a-picture-of-health
If you change the Curation title, this action will also change the URL, so please keep this in mind when sharing a link to your Curation.
Step 5: Publishing your Curation
The 'Published' button is a red slider button at the top of your Curation – click it to change it from 'No' to 'Yes'.
It takes a little while for Curations just made public to start showing on the rest of the website, so don't worry if you can't find it at first.
You can continue to make changes while your Curation is published.
If you want to take your Curation offline again, click 'Published' back from 'Yes' to 'No'.
Sharing Curations
Once your Curation is published and showing on Art UK, it is ready to share.
Click the Share button at the top of the Curation page: either share directly on Facebook or Twitter, or copy the link.
Sharing tips
- Make sure your Curation's 'Primary template' is set. All Curations have their primary template set to 'Album' as default, but your text and comments will only show in the Showcase or Storyline views. If someone clicks your Curation link, it will automatically open for them as the primary template.
- As noted above, your Curation link will contain the words in the Curation title. Be aware: if you change the title, the link will change.
- Make sure you share the correct URL. Use the 'Share' button to copy the correct link. Occasionally, people copy the link from the browser but, if they are logged in, doing so will generate an unshareable link. Watch out for 'my-account' or 'my-curations' appearing in the URL – these links will not work for other people. For example:
https://artuk.org/discover/curations/lists-of-london-spot-the-dogs – correct link
https://artuk.org/my-account/my-curations/edit/lists-of-london-spot-the-dogs – incorrect link
Collection accounts
Collection staff will need a designated account to access collection-only features – such as the option to make an 'Exhibition', upload extra images or link to a venue. More information can be found on our For collections: Curations and content page.
If you are working at an Art UK Partner Collection but do not see these options when logged in, please get in touch with collections@artuk.org
Reporting offensive content
We created Curations as a democratic tool: anyone, anywhere, can make a Curation. We believed that allowing users to create and publish their Curations without the need to wait for approval from Art UK allows the resource to grow and evolve freely. We ask that creators use the free tool with respect.
Have you seen a Curation that you consider offensive? Please report it: email info@artuk.org. (When reporting, including details such as the URL, Curation title or creator name, and the nature of the offensive material, is an enormous help.)
Art UK does not tolerate any kind of discrimination. Art UK reserves the right to remove a Curation without prior notice, and without explanation, if it is offensive or objectionable in the opinion of Art UK. Art UK accepts no liability for the consequences of such removal.
Does a Curation highlight an offensive artwork?
Sometimes titles of artworks may contain offensive, outdated language, but the collection that owns the work may wish to keep the historical title intact for research purposes, and also as a representation of historical-cultural attitudes. The tool allows any artwork to be used in a Curation in the belief that context is beneficial. The issue of archaic language in historical titles is something Art UK is addressing, in liaison with our collection partners.
Still need help?
Contact Art UK at info@artuk.org and we'll get back to you as soon as we can.